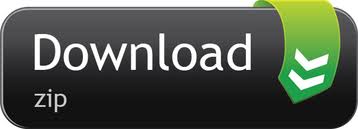External Hard Disk Drive (HDD) Features Store and Protect Your Files Toshiba external hard drives include easy-to-use software. to help back up your pictures, music, videos and documents and keep them protected from unauthorized access. Turn on Finder integration. If you're on OSX 10.10 or higher, get sync status directly from Finder by enabling Finder overlays in Settings. First, click the Apple logo in the top left corner of your Mac Desktop and select System Preferences, then select Extensions in the top-level menu (shown in the 3rd row from the top). Toggle on the OneDrive Finder Integration to enable Finder overlays.
- Need Help With Xld And An External Drive For Macbook Air
- Need Help With Xld And An External Drive For Mac And Windows
Prepare your drive

You can store your library on an external storage device, such as a USB or Thunderbolt drive formatted as APFS or Mac OS Extended (Journaled). However, you can't move your library to a disk that's used for Time Machine backups. Find out how to check the format of your external storage device.
To prevent data loss, Apple doesn't recommend storing photo libraries on external storage devices like SD cards and USB flash drives, or drives that are shared on a network.
Move your Photos library to an external storage device
- Quit Photos.
- In the Finder, go to the external drive where you want to store your library.
- In another Finder window, find your library. The default location is Users > [username] > Pictures, and it's named Photos Library.
- Drag your library to its new location on the external drive. If you see an error, select your external drive's icon in the Finder, then choose File > Get Info. If the information under Sharing & Permissions isn't visible, click the triangle button , then make sure the 'Ignore ownership on this volume' checkbox is selected. If it's not selected, click the lock button to unlock it, enter an administrator name and password, then select the checkbox.*
- After the move is finished, double-click Photos Library in its new location to open it.
- If you use iCloud Photo Library, designate this library as the System Photo Library.
Delete original library to save space
After you open your library from its new location and make sure that it works as expected, you can delete the library from its original location.
In a Finder window, go back to your Pictures folder (or whichever folder you copied your library from) and move Photos Library to the trash. Then choose Finder > Empty Trash to delete the library and reclaim disk space.
Open another Photos library
If you have multiple libraries, here's how to open a different one:
- Quit Photos.
- Press and hold the Option key while you open Photos.
- Select the library that you want to open, then click Choose Library.
Photos uses this library until you open a different one.
Learn more
If you have a permissions issue with your library, you might be able to resolve the issue by using the Photos library repair tool.
* If the volume isn't formatted APFS or Mac OS Extended (Journaled), or has been used for Time Machine backups but hasn't been erased, this checkbox will either not be present, or won't be selectable after unlocking. Erase and reformat the drive for this option to be available.
Summary: This post introduces 5 solutions you can try when you are unable to mount an external hard drive on your Mac. Also, to avoid further data loss, you can use iBoysoft Data Recovery for Mac to recover lost data from this unmountable external drive first.
After you connect an external hard drive to your Mac, if everything is working fine, the operating system will automatically recognize, read, and mount your external drive, as well as show it in the Finder and on the desktop.
However, if your disk gives up the ghost just like the users below, the external disk will not be showing up as normal. And if you check it in the Disk Utility, you will find your drive unmounted there.
'I was able to use my 3 TB external hard disk drive to backup my data last week. But now it doesn't mount after I migrate from Mojave to macOS Catalina. I dug around and tried a lot of stuff but still can't mount this external hard drive on my Mac. Can someone explain how to get this drive mounted so I don't lose the data?'
Why an external drive is not mounting on Mac?
There are numerous reasons for the external hard drive not mounting issue. The following are a few of the most common ones:
Hardware and connectivity issue
Most of the time, you can't mount your external drive on a Mac just because the connectivity is not in proper condition. This issue may be affected by a loose fitting, a broken USB cable, the wear on USB ports, etc.
Sometimes, such connectivity issues could make your external drives keep disconnecting, or much worse, it would make your external hard drive unmountable eventually. After all, it is essential to have a firm and tight connection.
Corrupted disk
Another possible reason for an unmounted disk may come from the problematic hard drive itself. Wonder how could it be? Well, it is possible that you're unable to mount a drive just because it is corrupted and unrecognizable by macOS.
You can recall if your external drive has experienced one of these things: an unsafe removal when you are transferring files, an improper ejection, a sudden power outage, or even a virus infection. If so, your disk might be corrupted and it should be the culprit that you are unable to mount your external drive probably.
Incorrect formatting of the disk
In some cases, an unsupported file system will make your external drive unmountable. It is reasonable because if your Mac can't even read your disk's file system, how can you mount and access this hard drive on your Mac? This factor may not be as possible as the other causes, but it does happen.
Unable to mount external hard drives on Mac, how to fix?
Even though the reasons for a not mounting disk are different from case to case, certainly there are some things you can do to fix this issue. The following are five effective solutions to the 'external hard drives won't mount on Mac' issue, and some of them are just basic checks.
Solution 1: Check and fix connectivity issues
The first thing you can do is to make sure that your disk is connected to your Mac properly.
If you are not sure if there is a problem with the USB port/hub, you can plug a working external drive in to a port/on a hub, unmount and eject it. Then plug the unmountable external hard drive into that port/hub.
Need Help With Xld And An External Drive For Macbook Air
Also, here are some things you can try.
- 1. Reconnect your external hard drive to your Mac and ensure that it fits the USB port snugly.
- 2. Connect the external hard drive to a different USB port or a different Mac.
- 3. Replace the USB cable or adapter in case that it was damaged or broken.
- 4. Connect it to a Windows PC and see if the storage device is powered on and working.
Solution 2: Check the file system of the external hard drive
Need Help With Xld And An External Drive For Mac And Windows
Well, if you don't know exactly what file system your disk is formatted with while your external hard drive can't be mounted now, you can go to Disk Utility to have a check if it is formatted with an unsupported file system.
Remember that macOS is friendly with APFS and HFS+ and is in a neutral attitude with FAT, FAT32, and exFAT. However, it is a different story if you need to access and write to NTFS file system on Mac. By default, macOS only enables NTFS drive read support but disables write support. In this case, you can download a free NTFS driver for macOS to mount this external hard drive in read and write mode.
Still unable to mount the external hard drive on Mac? Then it should be some problems with the drive itself. Then you can go with the following solutions to troubleshoot this problem.
Wait! Have you recovered your important data from this unmountable drive?
Before you go any further to fix this unmountable hard drive, you'd better make sure you have backed up your data on this drive to avoid data loss. The reason is that when your external drive won't mount, you lose the only access to all your files on this drive.
In this situation, if you have important files on the external hard drive, any operations on the drive could overwrite the original data and cause irreparable data loss.
Forget to back up before? You can also use Mac data recovery software like iBoysoft Data Recovery for Mac to recover lost data from the unmountable external hard drives.
iBoysoft Data Recovery for Mac is a free external hard drive data recovery tool that enables you to recover lost data from external drives, especially when a hard drive is unmounted, formatted, inaccessible, unreadable, or corrupted.
It's fully compatible with macOS Big Sur 11/Catalina 10.15/Mojave 10.14/High Sierra 10.13/10.12 and Mac OS X 10.11/10.10/10.9/10.8/10.7. In addition to external hard drive data recovery, it also can recover lost data from internal Mac hard drives, USB flash drives, SD cards, memory cards, pen drives, etc.
Tutorial to recover lost data from unmountable external drive on Mac with iBoysoft Data Recovery for Mac
- 1. Download and install iBoysoft Data Recovery for Mac on Mac, and then restart the computer.
- To use iBoysoft Data Recovery for Mac, you need to install this software on your Mac. You can just download the installation package and install it with no fuss.
- 2. Launch iBoysoft Data Recovery for Mac.
- After successfully downloading this program on your Mac, you can drag it to your Applications folder to install it, or you can double-click its icon to launch it.
- 3. Select the unmountable external drive and click Scan button to scan all lost data.
- When the Mac data recovery software is launched, all connected storage devices will be listed in the interface. You can see the name, file system, and space allocation of your hard drives and partitions. Locate your unmounted external hard drive, select it, and click 'Scan' to scan for lost data.
- Two scanning modes are allowed: Quick scan and Deep scan. Quick scan mode saves time for users and is applied when data is recently deleted. Deep scan mode finds more files at the cost of more time, and it's used when file system is corrupted or partition table is lost. Anyway, this software will automatically choose the most efficient way to scan for files according to the disk condition.
- 4. Preview the searching results, choose files you need, and click Recover to get them back.
- With the preview feature, you can check whether your files on this unmountable disk are in a good condition or not. It saves time and money for users. The software will show if your file is corrupted so that you would not waste energy to recover it or pay for this data recovery product.
- 5. Have a check to ensure you have got all lost data back.
Now you either have a copy of a data backup in hand, or have recovered your important files with iBoysoft Data Recovery for Mac. Therefore, you can go ahead to repair this unmounted external drive without worrying about data loss.
Solution 3: Repair the external hard drive with Disk Utility
When an external hard drive is not working properly, you can use the built-in disk repair tool - First Aid to check and repair disk errors.
- 1. Launch Disk Utility.
- 2. Choose the unmountable external drive on the left sidebar.
- 3. Select First Aid in the top center and click Run.
Solution 2: Repair the external hard drive with Terminal
You can store your library on an external storage device, such as a USB or Thunderbolt drive formatted as APFS or Mac OS Extended (Journaled). However, you can't move your library to a disk that's used for Time Machine backups. Find out how to check the format of your external storage device.
To prevent data loss, Apple doesn't recommend storing photo libraries on external storage devices like SD cards and USB flash drives, or drives that are shared on a network.
Move your Photos library to an external storage device
- Quit Photos.
- In the Finder, go to the external drive where you want to store your library.
- In another Finder window, find your library. The default location is Users > [username] > Pictures, and it's named Photos Library.
- Drag your library to its new location on the external drive. If you see an error, select your external drive's icon in the Finder, then choose File > Get Info. If the information under Sharing & Permissions isn't visible, click the triangle button , then make sure the 'Ignore ownership on this volume' checkbox is selected. If it's not selected, click the lock button to unlock it, enter an administrator name and password, then select the checkbox.*
- After the move is finished, double-click Photos Library in its new location to open it.
- If you use iCloud Photo Library, designate this library as the System Photo Library.
Delete original library to save space
After you open your library from its new location and make sure that it works as expected, you can delete the library from its original location.
In a Finder window, go back to your Pictures folder (or whichever folder you copied your library from) and move Photos Library to the trash. Then choose Finder > Empty Trash to delete the library and reclaim disk space.
Open another Photos library
If you have multiple libraries, here's how to open a different one:
- Quit Photos.
- Press and hold the Option key while you open Photos.
- Select the library that you want to open, then click Choose Library.
Photos uses this library until you open a different one.
Learn more
If you have a permissions issue with your library, you might be able to resolve the issue by using the Photos library repair tool.
* If the volume isn't formatted APFS or Mac OS Extended (Journaled), or has been used for Time Machine backups but hasn't been erased, this checkbox will either not be present, or won't be selectable after unlocking. Erase and reformat the drive for this option to be available.
Summary: This post introduces 5 solutions you can try when you are unable to mount an external hard drive on your Mac. Also, to avoid further data loss, you can use iBoysoft Data Recovery for Mac to recover lost data from this unmountable external drive first.
After you connect an external hard drive to your Mac, if everything is working fine, the operating system will automatically recognize, read, and mount your external drive, as well as show it in the Finder and on the desktop.
However, if your disk gives up the ghost just like the users below, the external disk will not be showing up as normal. And if you check it in the Disk Utility, you will find your drive unmounted there.
'I was able to use my 3 TB external hard disk drive to backup my data last week. But now it doesn't mount after I migrate from Mojave to macOS Catalina. I dug around and tried a lot of stuff but still can't mount this external hard drive on my Mac. Can someone explain how to get this drive mounted so I don't lose the data?'
Why an external drive is not mounting on Mac?
There are numerous reasons for the external hard drive not mounting issue. The following are a few of the most common ones:
Hardware and connectivity issue
Most of the time, you can't mount your external drive on a Mac just because the connectivity is not in proper condition. This issue may be affected by a loose fitting, a broken USB cable, the wear on USB ports, etc.
Sometimes, such connectivity issues could make your external drives keep disconnecting, or much worse, it would make your external hard drive unmountable eventually. After all, it is essential to have a firm and tight connection.
Corrupted disk
Another possible reason for an unmounted disk may come from the problematic hard drive itself. Wonder how could it be? Well, it is possible that you're unable to mount a drive just because it is corrupted and unrecognizable by macOS.
You can recall if your external drive has experienced one of these things: an unsafe removal when you are transferring files, an improper ejection, a sudden power outage, or even a virus infection. If so, your disk might be corrupted and it should be the culprit that you are unable to mount your external drive probably.
Incorrect formatting of the disk
In some cases, an unsupported file system will make your external drive unmountable. It is reasonable because if your Mac can't even read your disk's file system, how can you mount and access this hard drive on your Mac? This factor may not be as possible as the other causes, but it does happen.
Unable to mount external hard drives on Mac, how to fix?
Even though the reasons for a not mounting disk are different from case to case, certainly there are some things you can do to fix this issue. The following are five effective solutions to the 'external hard drives won't mount on Mac' issue, and some of them are just basic checks.
Solution 1: Check and fix connectivity issues
The first thing you can do is to make sure that your disk is connected to your Mac properly.
If you are not sure if there is a problem with the USB port/hub, you can plug a working external drive in to a port/on a hub, unmount and eject it. Then plug the unmountable external hard drive into that port/hub.
Need Help With Xld And An External Drive For Macbook Air
Also, here are some things you can try.
- 1. Reconnect your external hard drive to your Mac and ensure that it fits the USB port snugly.
- 2. Connect the external hard drive to a different USB port or a different Mac.
- 3. Replace the USB cable or adapter in case that it was damaged or broken.
- 4. Connect it to a Windows PC and see if the storage device is powered on and working.
Solution 2: Check the file system of the external hard drive
Need Help With Xld And An External Drive For Mac And Windows
Well, if you don't know exactly what file system your disk is formatted with while your external hard drive can't be mounted now, you can go to Disk Utility to have a check if it is formatted with an unsupported file system.
Remember that macOS is friendly with APFS and HFS+ and is in a neutral attitude with FAT, FAT32, and exFAT. However, it is a different story if you need to access and write to NTFS file system on Mac. By default, macOS only enables NTFS drive read support but disables write support. In this case, you can download a free NTFS driver for macOS to mount this external hard drive in read and write mode.
Still unable to mount the external hard drive on Mac? Then it should be some problems with the drive itself. Then you can go with the following solutions to troubleshoot this problem.
Wait! Have you recovered your important data from this unmountable drive?
Before you go any further to fix this unmountable hard drive, you'd better make sure you have backed up your data on this drive to avoid data loss. The reason is that when your external drive won't mount, you lose the only access to all your files on this drive.
In this situation, if you have important files on the external hard drive, any operations on the drive could overwrite the original data and cause irreparable data loss.
Forget to back up before? You can also use Mac data recovery software like iBoysoft Data Recovery for Mac to recover lost data from the unmountable external hard drives.
iBoysoft Data Recovery for Mac is a free external hard drive data recovery tool that enables you to recover lost data from external drives, especially when a hard drive is unmounted, formatted, inaccessible, unreadable, or corrupted.
It's fully compatible with macOS Big Sur 11/Catalina 10.15/Mojave 10.14/High Sierra 10.13/10.12 and Mac OS X 10.11/10.10/10.9/10.8/10.7. In addition to external hard drive data recovery, it also can recover lost data from internal Mac hard drives, USB flash drives, SD cards, memory cards, pen drives, etc.
Tutorial to recover lost data from unmountable external drive on Mac with iBoysoft Data Recovery for Mac
- 1. Download and install iBoysoft Data Recovery for Mac on Mac, and then restart the computer.
- To use iBoysoft Data Recovery for Mac, you need to install this software on your Mac. You can just download the installation package and install it with no fuss.
- 2. Launch iBoysoft Data Recovery for Mac.
- After successfully downloading this program on your Mac, you can drag it to your Applications folder to install it, or you can double-click its icon to launch it.
- 3. Select the unmountable external drive and click Scan button to scan all lost data.
- When the Mac data recovery software is launched, all connected storage devices will be listed in the interface. You can see the name, file system, and space allocation of your hard drives and partitions. Locate your unmounted external hard drive, select it, and click 'Scan' to scan for lost data.
- Two scanning modes are allowed: Quick scan and Deep scan. Quick scan mode saves time for users and is applied when data is recently deleted. Deep scan mode finds more files at the cost of more time, and it's used when file system is corrupted or partition table is lost. Anyway, this software will automatically choose the most efficient way to scan for files according to the disk condition.
- 4. Preview the searching results, choose files you need, and click Recover to get them back.
- With the preview feature, you can check whether your files on this unmountable disk are in a good condition or not. It saves time and money for users. The software will show if your file is corrupted so that you would not waste energy to recover it or pay for this data recovery product.
- 5. Have a check to ensure you have got all lost data back.
Now you either have a copy of a data backup in hand, or have recovered your important files with iBoysoft Data Recovery for Mac. Therefore, you can go ahead to repair this unmounted external drive without worrying about data loss.
Solution 3: Repair the external hard drive with Disk Utility
When an external hard drive is not working properly, you can use the built-in disk repair tool - First Aid to check and repair disk errors.
- 1. Launch Disk Utility.
- 2. Choose the unmountable external drive on the left sidebar.
- 3. Select First Aid in the top center and click Run.
Solution 2: Repair the external hard drive with Terminal
Sometimes, Disk Utility may not function as desired. Fortunately, you can still try to repair the corrupted external hard drive with Terminal.
- 1. Go to Applications > Terminal
- 2. Enter: diskutil list (This will list out the available volumes).
- 3. Check the volume identifier from the table that appears.
- 4. Enter: diskutil repairVolume [diskvolume identifier]. For example, if the volume identifier of an external hard drive is disk2s, you should enter: diskutil repairVolume disk2s.
Solution 3: Reformat the external hard drive
If yourexternal hard drive can't be repaired with Disk Utility and Terminal, the file system of this drive might be seriously corrupted. The only way to fix this unmountable external drive is to reformat it.
Warning: Reformatting will erase all data on the external hard drive, so please make sure you have backed up important data.
- 1. Launch Disk Utility from Utilities.
- 2. Click the icon of the unmountable external drive on the left part of the window.
- 3. Click the Erase function on the top of the Disk Utility window.
- 4. Complete the related information (name, format, scheme), then click Erase button.
Conclusion
When you can't mount an external hard drive on your Mac, you can try the 5 methods introduced in this post. But no matter which solution you are going to try, to avoid data loss, you are always advised to back up your files or recover your data from this unmountable drive first with iBoysoft Data Recovery for Mac.
But if unfortunately, none of these solutions can make your hard drive work again, or your disk is not even detected or showing up in Disk Utility, then this drive might be physically damaged. Under this situation, you should send it to a local disk repair service and see if they can help.
Good luck!